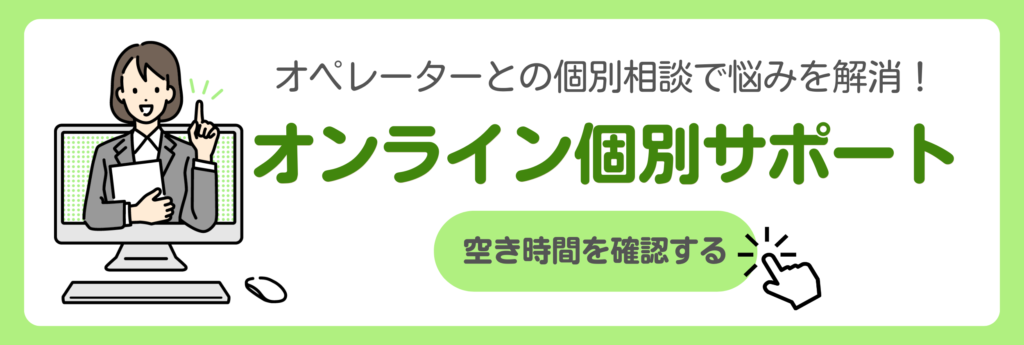SEOの施策を始めると当然、結果(検索順位)も気になると思います。
施策を導入する前後の変化が確認できるように検索順位の変化を記録することをお勧めします。
検索順位の調査方法
①サーチコンソールの平均順位を確認する
Googleサーチコンソール(https://g.co/searchconsole)で順位を確認することができます。
まだ登録されていない方は、ペライチのマイページから「かんたんSEO対策 > サーチコンソール連携」から簡単に登録することができます。
登録してから数日後に表示されるようになります。早めに登録して確認できるようにしておきましょう。
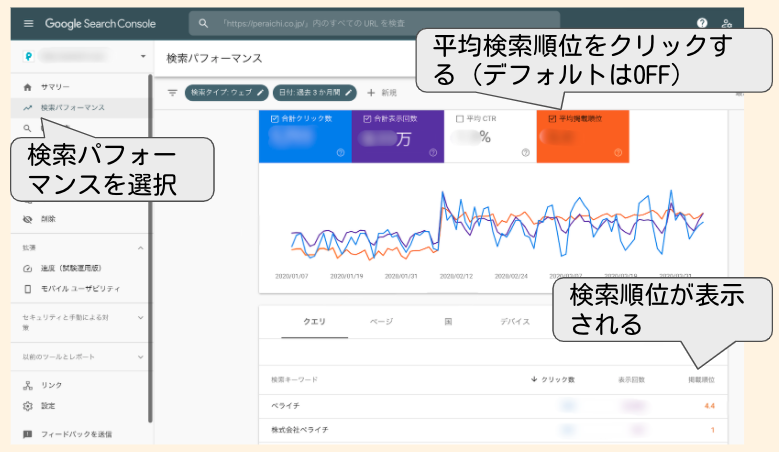
既にサーチコンソールに登録されている方は、サーチコンソールにログインをして「検索パフォーマンス」を開きます。
開いた時に検索順位が表示されていない状態になっていますので、「平均掲載順位」(上の図、オレンジ箇所)をクリックします。
検索順位が表示されるようになりますので、こちらの順位を確認します。
表示されている順位は該当の期間の全デバイス、場所での順位の平均です。
Googleが公式に出しているツールでの順位なので、正確な順位(ポジション)を知ることができます。
また、サーチコンソールではGoogleの検索結果に表示されたキーワードしか検索結果が確認できません。
それ以外の任意のキーワードは、サーチコンソール以外のツールで確認する必要があります。
別の期間と比較したい時は?
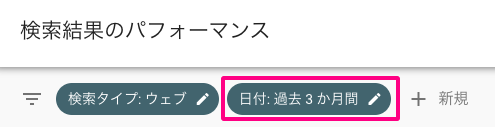
サーチコンソールの検索パフォーマンスは、過去の期間との比較することもできます。
まずは、メニューの「日付」の項目をクリックします。
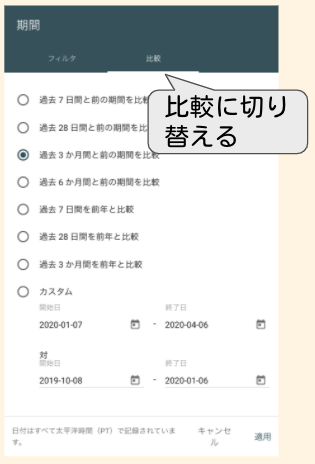
期間を選択するメニューが表示されるので、タブを「比較」に切り替えると比較して確認することもできます。
期間は、カスタム(任意の期間)でも選択できます。
②実際にGoogleでキーワード検索をして確認
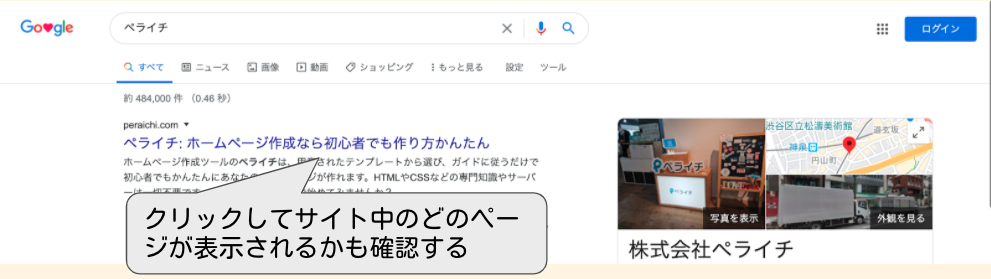
定期的にGoogleで実際にキーワードを検索して、自分のサイトの順位を確認する方法です。
検索する期間は必要に応じて、毎日、毎週のように決めて検索するようにしましょう。
(人気のあるキーワードは順位の入れ替えが激しいので毎日検索すると良いですが、
一般的なキーワードであれば、毎週◯曜日のように週一度で良いと思います)
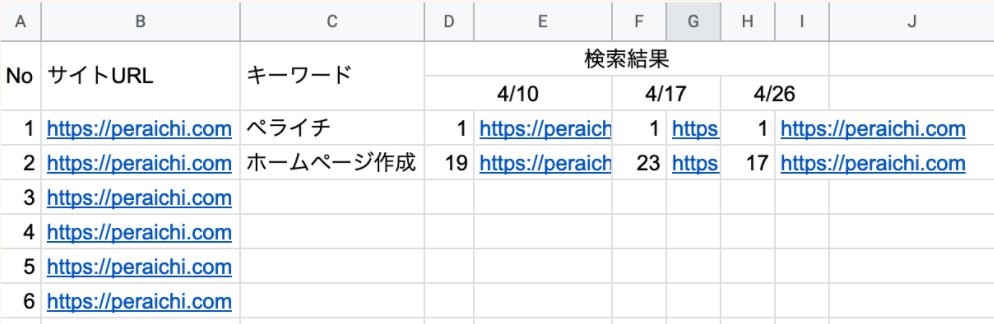
検索した順位とLPのURLを毎回エクセルやGoogleスプレッドシートに記録します。
上の図は検索結果の順位を記録したエクセルの例です。
順位だけでなく、表示されているURLも記録して、そのキーワードで見せたいページがしっかりと出ているかもチェックすると良いです。
例えば、「〇〇 メニュー」の検索結果は、トップページではなくメニューページが出ていることが理想です。
期待しているページが出ていない場合は、ページ内を調整して出るようにしましょう。
【順位チェックする時の注意】
この実際にGoogleで表示される順位を計測する時にひとつ注意点があります。必ず「シークレットモード」にして検索することです。
Googleは、そのブラウザで過去に検索した履歴などからその人に最適な検索結果を表示することがあります。
つまり、検索結果が最適化されてしていることにより、自身のサイトの順位がよく出ることがあります。
「シークレットモード」を使えば、そのような最適化をされないようにするができます。
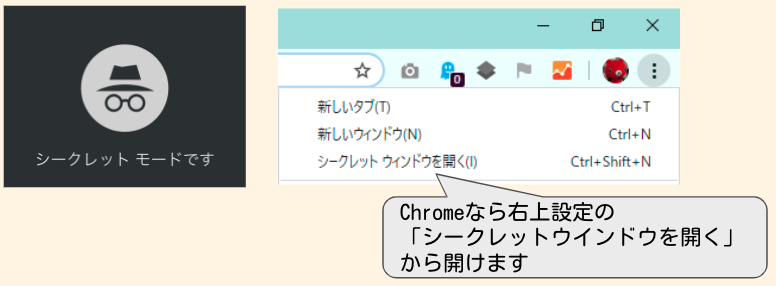
Google Chromeであれば、タブ右上から「シークレットウインドウを開く」を選択してシークレットウインドウを開きましょう。
③順位を自動で計測するツールを使用して確認

サーチコンソールからExcelなどに転記すると無料で調査できますが、月額数百円からと比較的安価なツールを入れるとパソコンを立ち上げておけば自動で収集します。
ツールごとの機能の差は大きくないので、使いやすいものやご使用のパソコンに対応しているツールを選ぶと良いと思います。
WindowsではGRC、MacではBULLというソフトが人気が高いです。
必要に応じて、導入の検討をしましょう。
(画像は、GRCの表示画面です)
GRC: https://seopro.jp/grc/
BULL: https://bullseo.jp/price/
ペライチでホームページを作ってみませんか?
ペライチには、他にも様々なカテゴリのテンプレートがございます。
基本的な機能は無料から使え、有料の機能も30日間お試しで使えますので、まずは作ってみるのもいいですね!
ペライチの使い方などで、ご不明な点があればお気軽にお問い合わせください♪