
ショートカットキーを活用することは、パソコンの作業スピードを高めるのに欠かせません。しかし一覧を見ただけで覚えることは至難の業です。そこで今回はMac版のショートカットキーを使う場面ごとに分類してまとめてみたのでぜひ参考にしてみてください。
ショートカットキーとは

ショートカットキーとは、マウスやトラックパッドなどを使わないとできないような操作を、特定のキーボードキーの組み合わせにより実行できる機能です。この機能を活用することにより、何かの操作をする時にキーボードから手を話す必要がなくなるので圧倒的に作業スピードが上がります。しかしショートカットキーを覚えることは簡単ではありません。早く覚えるためには、何度も使って体に覚えさせるしかありません。また、最初はアルファベットの意味する英単語を意識するとより覚えやすいかもしれません。
例えばコピーを実行する[commnd + C]はCopyのCだったり、ファイルを開く[command + O]はOpenのOです。このことを意識するとより早く覚えることができるのではないでしょうか。
基本の初心者向けショートカットキー
ショートカットキーを普段全く使わないという人がまずは覚えた方が良いショートカットキーの一覧です。
日常的に使うショートカットキー
とりあえずこのショートカットキーを覚えておけば困らないでしょう。
⌘ command + C コピー
⌘ command + X 切り取り
⌘ command + V 貼り付け
⌘ command + A 全選択
⌘ command + R 更新
⌘ command + Z やり直す
⌘ command + shift + Z やり直しをやり直す
⌘ command + S 保存(上書き保存)
⌘ command + shift + S 保存(別名で保存)
スクリーンショット関連のショートカット
ショートカットキーを使ってスクリーンショットを撮ることも可能です。
⌘ command + shift + 3 デスクトップ全体をスクリーンショット
⌘ command + shift + 4 選択範囲をスクリーンショット
スクリーンショットの小技
スクリーンショットをする時は基本的に上記の二つで事足りますが、さらに便利なショートカットキーもあります。
⌘ command + shift + 4 で選択範囲を撮影する際に、shift を押し続けると、水平方向か垂直方向のどちらかを固定して範囲を指定することができます。
option を押し続けると、撮影範囲の中央を基点として範囲を選択できます。
また通常のスクリーンショットではデスクトップ上にPNG形式のファイルが保存されますが
control + ⌘ command + shift + 4 でクリップボードへコピーすることができます。
中級者向けの超便利なショートカットキー
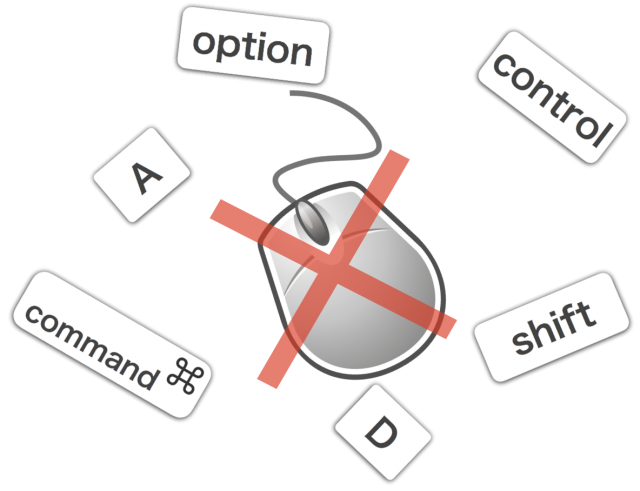
次は応用編です。ここまでマスターできれば業務の効率化をかなり実感することができるでしょう。
矢印キーが不要になるショートカットキー
文章を入力中に何度も矢印キーを押すのは面倒臭いですよね。そんな時は以下のショートカットキーを活用しましょう。ホームポジションに指を置いたままカーソルの移動ができるのでタイピング速度がかなり上がります。カーソルの移動のショートカットキーは基本的にcontrolが軸となります。
上下左右へ1文字ずつ移動
control + F 右へ1文字分移動する
control + B 左へ1文字分移動する
control + P 上へ1文字分移動する
control + N 下へ1文字分移動する
段落ごと一気に移動
control + F 段落の先頭に移動する
control + B 段落の末に移動する
文字を消す
control + D カーソルの右側の文字を1文字削除
control + K カーソルの右側の文字を文末まで削除
アプリケーション関連のショートキー
⌘ command + Q アプリケーションを終了する
⌘ command + H アクティブなウィンドウを隠す
⌘ command + W ウインドウ(もしくはタブ)を閉じる
⌘ command + option + W ウインドウ(もしくはタブ)を全て閉じる
Finder関連のショートカットキー
⌘ command + I ファイルの情報をみる
⌘ command + F フォルダ内を検索する
⌘ command + N 新規Finderウィンドウを開く
⌘ command + shift + N 新規フォルダを作成する
⌘ command + ↑ 上の階層に移動する
⌘ command + delete ファイルをゴミ箱に移動する
⌘ command + shift + delete ゴミ箱を空にする
ショートカットキーを活用して仕事を効率化しよう!
いかかでしたか?ショートカットキーをマスターすれば、驚くほど作業のスピードが速くなります。覚えるのがめんどくさくてコピー&ペーストくらいしか使っていないという人も、是非この記事を参考にしてショートカットキーを使いこなしてみてください!


