
IT関係の仕事をしている方が一度は耳にしたことがあるツールslack。「名前は聞いたことあるけどなんで人気なの?」「もっと効率よく使えるのでは…」と思っている方もいるのではないでしょうか?今回はそんなslackの基本操作と便利な使い方を紹介していきます。
slack(スラック)とは
slackは2013年にリリースをして、2016年10月にはDAU400万を突破したアメリカ発のサービスです。ファイルの共有やPCやタブレットなどの閲覧環境を選ばずに使えるものであり、ITスタートアップ企業のなかではほぼ必須のコミュニケーションツールと言われているほどの人気のツールです。
なぜ人気なのか
ではなぜslackは人気で多くの人に使われているのでしょうか?
slackの特徴を交えて説明していきます。
会話の邪魔にならない
slackはチャンネルというチャットルームが作れるので「プライベートな会話」や「仕事などの重要な会話」がしたいのであれば専用のチャンネルを作ることができます。

一般的なSNSだとグループで分けたとしても横入りの会話が混ざってしまい、本来話すべきことが分からなくなってしまうことも少なくはありません。しかしslackの場合は相手のつぶやきに直接コメント出来るため、タイムライン上の邪魔をすることがなく会話ができます。
絞り込みで過去のやり取りを確認しやすい
検索機能で直接調べることができますが、人の名前やよく使われる単語を検索にかけても多く引っかかってしまい、またそこから探さなくてはいけない場合がありますよね。
そこで「lnclude(含む)」のチェックを切り替えることにより絞り込むことができます。
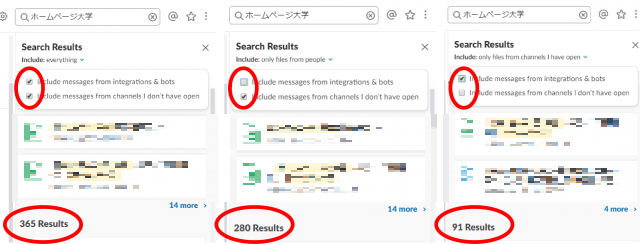
また「Recent(近い)」「Relevant(関連した)」を使って関連性の高いものを絞り込むこともできます。
画像やファイルの共有が楽
メールでのやりとりだと保存するの忘れてしまい、画像を探すための苦労したことがあるという方もいらっしゃるのではないでしょうか?メールとは違いslack上での画像はサムネイルがでるので、データを探しているときも毎回画像を開いて確認しなくて済みます。
またファイルもドラッグ&ドロップで共有でき、画像は直接コピー&ペーストが可能です。
ちなみに共有できるデータに限度があり、プランによって変わります。
・スタンダードプラン — メンバー1人につき最大10GBまで
・プラスプラン — メンバー1人につき最大20GBまで
・Slack Enterprise Grid — チームのメンバー1人につき最大1TB (1,000 GB) まで
PC、スマホ、タブレットなどの多くの媒体で利用可能
slackは様々な環境から閲覧できるようになっています。
Mac/Windows /Linux /iOS /Android /iPhone
作業中はPCで確認し、外出時はスマホで確認するなど環境によって変えられるのが良いですね。
連携できるサービスが多い
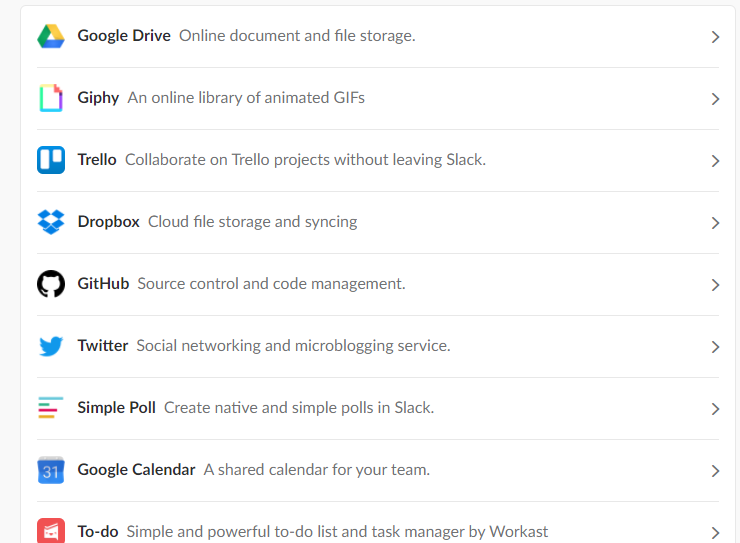
slackは上の画像にあるようなサービスと連携ができます。アカウントでログインすることにより、更新情報の受信や情報の確認などslack上で直接出来るようになります。よって毎回ブラウザを変えたり、ウィンドウを増やす必要もないので非常に楽です。
slackの基本操作
slackは基本的に使用するのはメッセージとチャンネルです。なのでこの2つを使いこなすことができれば問題はありませんが、他にもslackを楽しむ方法を知りたい!という方のためにその他の機能もご紹介します。
メッセージ
slackの基本的なやりとりのひとつそれが「メッセージ」機能です。
個人的にメッセージを送りたい時には、DM(ダイレクトメッセージ)を送信する事が出来ます。DMのメンバーでの会話は、他のメンバーに知られることはありません。またslackのメッセージでは、8人までグループメッセ―ジを送ることもできます。
チャンネルの作り方
チームでのやりとりや業務を行うときにはチャンネルを利用します。
チャンネルの種類は大きく2つに分けられます。
・パブリックチャンネル
パブリックチャンネルは、誰でも閲覧が可能なオープンなチャンネルです。
投稿されたメッセージはアーカイブに保存され、メンバー全員が検索することが可能です。
・プライベートチャンネル
プライベートチャンネル はセンシティブな問題や機密事項に関する事など、
メンバーを限定して会話をしたい時に使います。
プライベートチャンネルとそのコンテンツはそのチャンネルのメンバーのみ閲覧・検索をする事が可能です。
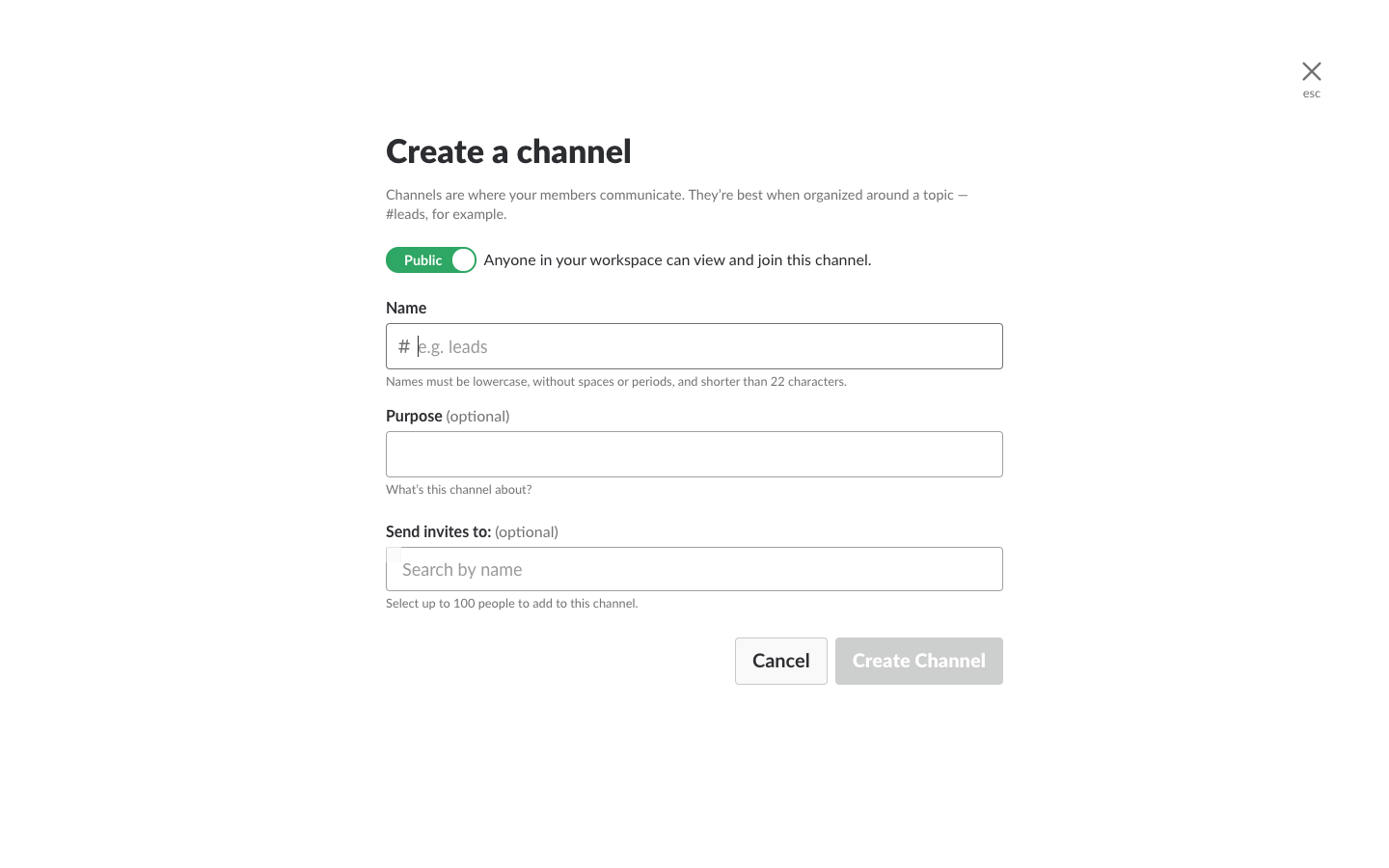
チャンネルを作る場合には、サイドバーのChannelsの隣にあるプラスマーク(Create a Channel)から作成できます。
チャンネル名、そのチャンネルがどのようなチャンネルであるか、誰を招待するかなどを設定します。
チャンネル数に制限がないため必要に応じて整理していくと良いでしょう。
返信と引用方法
slackにはメンションと言った機能があり、「@+アカウント名」で相手に直接メッセージを送ることが出来ます。
メッセージの返信や必ず確認してほしい内容にはメンションを使い、情報の共有をしましょう。
また、文章の引用方法には2つの方法があります。
1.改行がない文章を引用する場合
引用したい文章の頭に 「>」をつけると入力した文章が引用されます。
ただし、改行がある文章に「>」をつけると1列目のみが引用されるので、
改行がある文章を引用する際には次にご紹介する方法で試してみてください。
2.改行がある文章を引用する場合
引用したい文章の頭に「>>>」をつけると、改行を含む入力した文字全てが引用されます。
slackの注意点!Enterで改行ができない?
slackはビジネスチャットツールであるため、スマホだけでなくPCで利用するという方も多いでしょう。普段PCで作業をする人ならお分かりだと思いますが、改行をする時 Enterキーで改行しますよね?
しかしslackでは[〇〇キー]+[Enter]で改行をします。
(Enterキーのみだとそのまま送信してしまうのでご注意ください)
Mac/Win共通 [shift]+[Enter]
Macの場合 [option]+[Enter]
Windowsの場合 [alt]+[Enter]
応用編
slackで使えるショートカットキー
[Ctrl]+[,] メインメニューの表示
[→]+[←] チャンネル内の移動に使えます
[Alt]+[↑]前のチャンネルやDMに切り替えられます
[Ctrl]+[shift]+[K] 新規DM作成
[shift]+[Esc]すべてを既読にする
チャンネルヘッダーのみ可能
[Ctrl]+[K] チャンネル設定 メニューを開く
[Ctrl]+[Shift]+[S] スターアイテム表示
[Ctrl]+[K] チャンネルやDMに素早く移動できます
[Ctrl]+[U] ファイルアップロード
検索キーワードを絞り込める
さらに検索キーワードに特定のワード打ち込むことによって、いつどこで誰がといったように絞り込むことができます。
to:チャンネル検索 DM検索
in:チャンネル内の、表示名の、など
after:何月何日以降
before:何月何日以前
on/during:特定の日付・週・月
has:スターかリンクがある
自分宛てのメッセージがまとめて見られる
自分にメンションされたものをいちいち探すのは面倒ですよね。
右上の[@]ボタンを押すと自分に宛てられたすべてのメッセージを見ることができます。
簡単にできるのでぜひ確認してみてください。
サイドバーをカスタマイズできる
実は、slackのサイドバーはカスタマイズが可能なのです!
いつものデザインに飽きたなあ、と思った時には、いつもとは違う配色に変えてみるのもおすすめです。
ではさっそく、サイドバーのカスタマイズの方法をご紹介していきます。

まず、サイドバー左上のメニューを開き、「Preferences」を選択します。
 「Preferences」の中に「Sidebar」という項目があるので、そちらを選択します。
「Preferences」の中に「Sidebar」という項目があるので、そちらを選択します。
その中に「Sidebar Theme」があるので、こちらでサイドバーの配色を変えることができます。

テンプレートの色だけでなく、自分の好みの色にカスタマイズもできるので
気分によて変えてみてもいいですね!
オリジナルの絵文字が作れる
デフォルトの絵文字に加え、自分でオリジナルの絵文字を作ることができます。
[Custom Emoji]と言われていて、左上のチャンネル設定にある[Customize Slack]に行き画像をアップロードするだけで作成できます。グループの人のおもしろい画像を絵文字にして遊ぶとおもしろいかもしれませんね(作成する際には、ちゃんと許可を取りましょう)最後に
いま流行りのslack。使い方次第でかなり便利になる上に絵文字も作れるので楽しく会話することができます。ファイルの共有はもちろん多くの作業効率系のツールとも連携できるので、この記事をきっかけにslackを使いこなしてみましょう!
【あわせて読みたい!】
■Slack vs ChatWork!社内チャットサービスの2大巨頭を徹底比較
■イケてる企業はどこも使ってる!?今話題のチャットツールSlackとは
■slackでスケジュール管理・調整!連携できるサービスをご紹介


