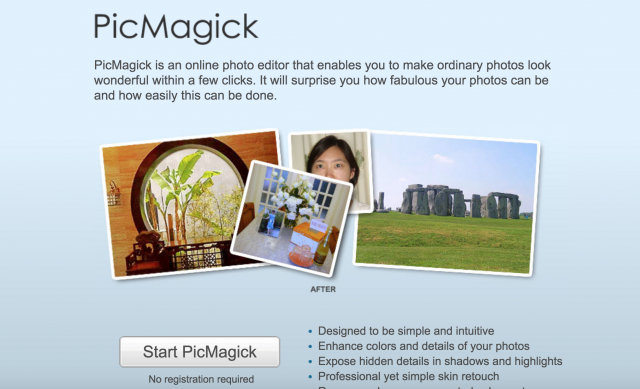
PicMagickは、オンラインで利用できる画像加工サイトです。基本的な編集機能を備えた、とても便利なツールですが、日本語表記がありません。そのため、英語があまり得意ではない方のために、PicMagickの使い方を日本語で解説します。英語が苦手な方にも、PicMagickを活用していただけたら幸いです。
PicMagickとは
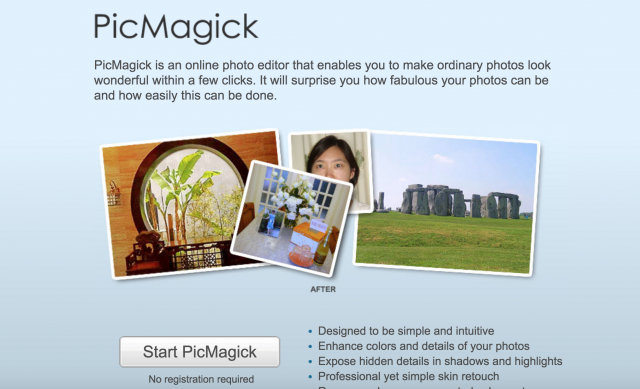
PicMagickは、デザイナーのZefei Xuanさんという方が、個人で開発した画像加工サイトです。スタンプ加工やフレーム加工などはできないので、画像のサイズ変更や、補正をしたいといった時に役立つツールと言えます。
【URL】 PicMagickのサイトはこちら
PicMagickの使い方
それでは、PicMagickの使い方をご紹介します。
画像の加工・編集手順
(1)まず、Start PicMagickをクリックし、編集画面を開きます。
(2)左上のLoad Imageをクリックして、編集したい画像をアップロードします。
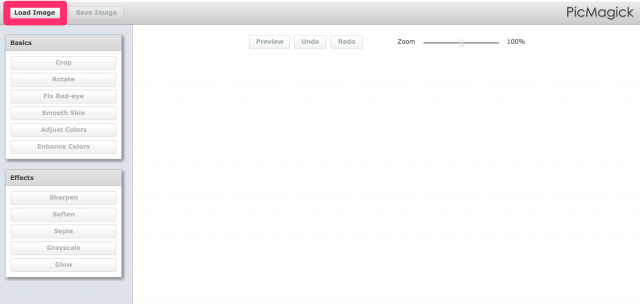
(3)それぞれの加工機能を使って画像を編集します。 ※加工機能については後述します。
(4)Save Image(画像を保存する)をクリックして、編集した画像をダウンロードします。
加工機能一覧と使い方
次に、PicMagickの加工機能一覧と、それぞれの使い方をご説明します。
Crop(切り取り)
切り取りたい部分をクリックとドラッグで選択します。その際、Proportion(比率)を選択することができます。
※No Constraints(指定しない)
選択したら、Apply(適用)で処理を適用、Cancel(キャンセル)で取り消すことができます。
Rotate(回転)
右に90°、または左に90°回転させたり、Angle(角度)のバーの数値を変えることで、角度をつけたりすることができます。Previewにカーソルをもっていくと、Originalに切り替わり、処理を適用した場合と元画像を比べることができます。
Fix Red-eye(赤目補正)
画像の中で、赤目補正したい部分をクリックして範囲を選択します。Doneをクリックすると閉じます。Previewにカーソルをもっていくと、Originalに切り替わり、処理を適用した場合と元画像を比べることができます。
Smooth Skin(肌補正)
SmoothとRestoreのブラシを使い分けて、肌の補正をします。Smoothブラシを使って肌の質感がなめらかにし、Restoreブラシを使って目や髪、唇などを露わにします。
この時、Brush size(ブラシのサイズ)は変更できます。Previewにカーソルをもっていくと、Originalに切り替わり、処理を適用した場合と元画像を比べることができます。
Adjust Colors(色の調整)
カラーバランスを整えます。Temperature(色温度)とTint(色合い)のバーを動かして、色のバランスを調整します。Auto Adjust(自動調整)をクリックすると、自動的に色の調整をしてくれます。
また、画像の一部をクリックし、Neutral Color(中間色)を設定し、画像全体のカラーバランスを整えることもできます。Previewにカーソルをもっていくと、Originalに切り替わり、処理を適用した場合と元画像を比べることができます。
Enhance Colors(色の強調)
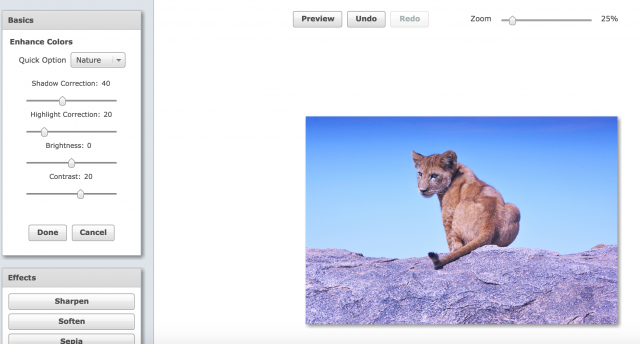
Shadow Correction(影)、 Highlight Correction(ハイライト)、 Brightness(鮮明度)、Contrast(コントラスト)の数値を変更できます。
Quick option(クイック選択)で、Nature(自然)、Figures、Reset(リセット)、Custom(カスタム)を選択できます。
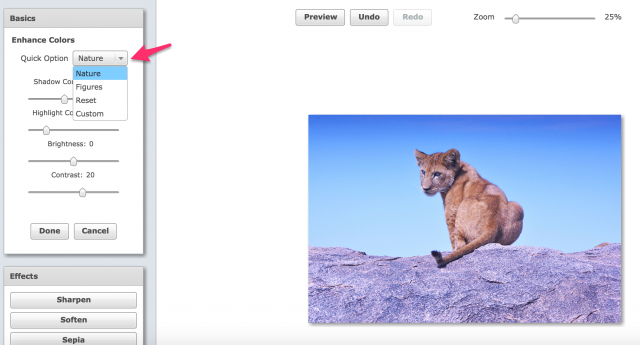
Nature、Figuresに設定すると、それぞれの数値が自動的に設定されます。また、Resetにすると、調整した4つのバーの数値が全て0に戻ります。
そして、Customにすると自分で全ての数値を設定できます。それぞれのバーをスライドさせて数値を変更することで、色合いを変えることができます。
Previewにカーソルをもっていくと、Originalに切り替わり、処理を適用した場合と元画像を比べることができます。
Sharpen(シャープ)
Sharpnessのバーを動かして数値を変更します。Previewにカーソルをもっていくと、Originalに切り替わり、処理を適用した場合と元画像を比べることができます。
Soften(ソフト)
Softnessのバーでソフトさを、Radius(範囲)のバーで加工を適用する範囲の広さを決めます。Previewにカーソルをもっていくと、Originalに切り替わり、処理を適用した場合と元画像を比べることができます。
Sepia(セピア)
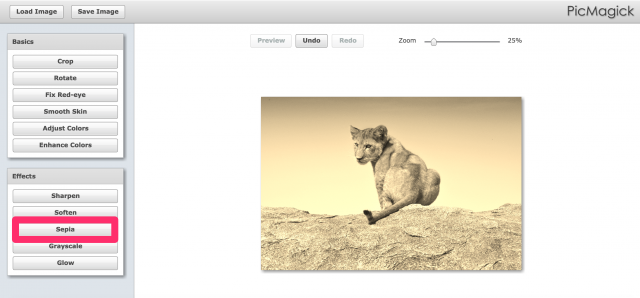
クリックするとセピアになります。Undo(戻す)をクリックすることで取り消せます。
Grayscale(白黒)
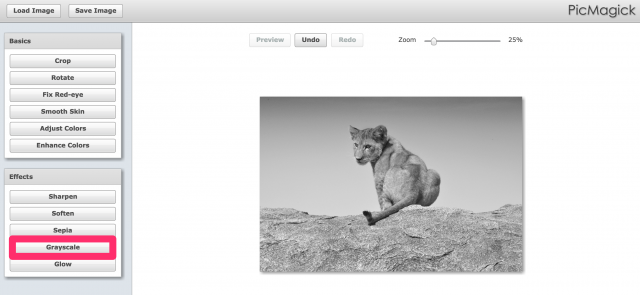
クリックすると白黒になります。Undoをクリックすることで取り消せます。
Glow(光沢)
光沢のIntensity(強さ)とRadius(範囲)を設定します。Previewにカーソルをもっていくと、Originalに切り替わり、処理を適用した場合と元画像を比べることができます。
PicMagickを活用しよう!
PicMagickは、とてもシンプルで使いやすいツールです。英語さえ理解できれば、簡単にすぐ画像の加工をして、手間なくダウンロードできるので、ぜひ活用してみてくださいね。
【あわせて読みたい!】
■画像加工サイト24選!無料で文字入れもスタンプ加工もできる!


