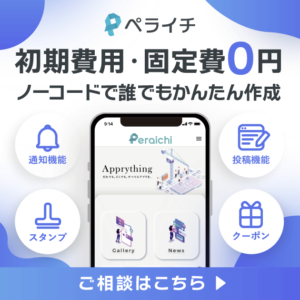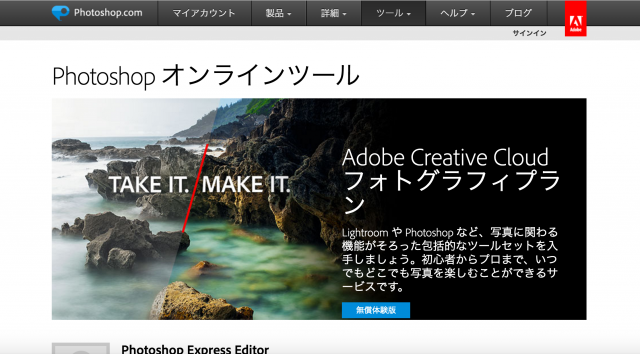
Photoshop Express Editorは、ブラウザから無料で使える画像加工サイトです。Photoshopで有名なAdobe社の公式ツールなので、安心して使えますよね。ただし、日本語表記がないので、今回はPhotoshop Express Editorの使い方を日本語でご紹介していきます。無料で使える便利なツールなので、使い方を覚えてぜひ活用してみてくださいね。
Photoshop Express Editorとは
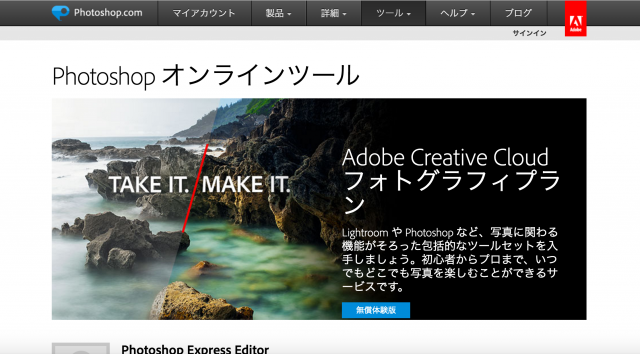
Photoshop Express Editorは、Photoshopを提供するAdobe社の画像加工サイトです。Photoshopは月額980円〜の有料ソフトであるのに対し、Photoshop Express Editorは無料で使うことができます。
Photoshopより加工機能などが限られる部分もありますが、簡単な加工をするには十分です。Photoshop Express Editorは、16メガピクセルまでのJPEG、JPG、JPEの画像に対応しています。また、保存できるファイルはJPEGのみです。
【URL】 Photoshop Express Editorのサイトはこちら
Photoshop Express Editorの使い方
それでは、Photoshop Express Editorの使い方をご紹介します。
画像の加工・編集手順
(1)トップページで、「Editorを起動」をクリックします。
(2)「写真をアップロード」をクリックして、画像をアップロードします。

そうすると、以下のようなポップアップが出てくるので、「Upload」をクリックしてください。
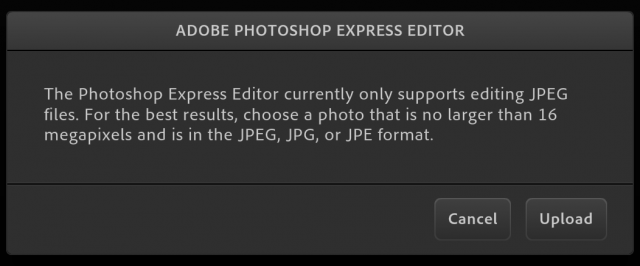
(3)各加工機能を使って、画像を編集します。
(4)Done > Saveと進んで、ファイル名を指定すると保存できます。
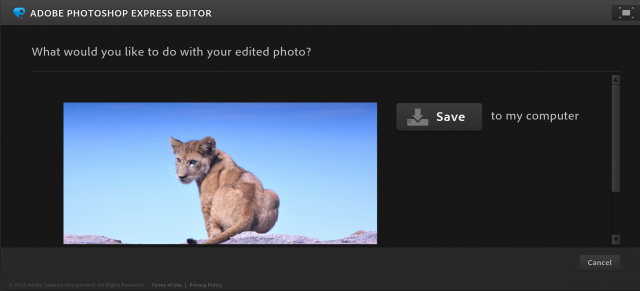
加工機能一覧と使い方
次に、Photoshop Express Editorの加工機能一覧と、それぞれの使い方をご説明します。全て英語表記ですが、それぞれの項目にカーソルをもっていくと説明文が表示されるので、それも参考にしてみてください。
Edit(編集)
まずは、Editにある加工機能をご紹介します。
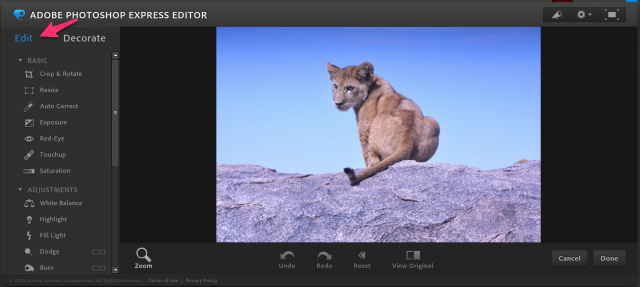
Crop & Rotate(切り抜き&回転)
画像の切り抜きと回転、反転ができます。
【CROP DIMENSIONS(切り抜く寸法)】
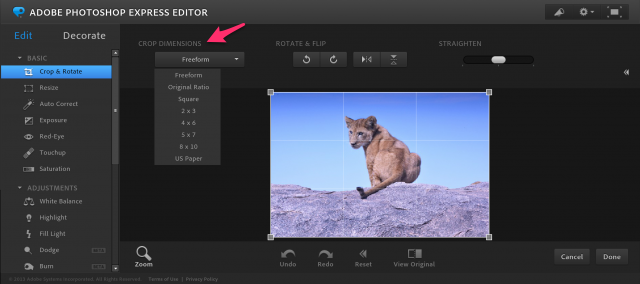
画像の上に表示されている枠をクリックして、切り抜きたい部分を指定して画像の切り抜きをするのですが、その際切り抜く寸法を固定することができます。
■Freeform(フリーフォーム)/Original Ratio(オリジナルの比率)/Square(正方形)/2✕3/4✕6/5✕7/8✕10/US Paper(アメリカの新聞)
【ROTATE(回転) & FLIP(反転)】
画像の回転、反転ができます。
■Rotate left(左に回転)/Rotate right(右に回転)/Flip Horizontally(左右に反転)/Flip Vertically(上下に反転)
【STRAIGHTEN/FINE TRIM】
STRAIGHTENでは、バーを左右に動かすことで回転のおおまかな調整ができます。FINE TRIMでは、回転の微調整ができます。
※STRAIGHTENの文字をクリックすると、FINE TRIMに切り替わります。
Resize(サイズ変更)
Profile(プロフィール)、Mobile(モバイル)、E-mail(メール)、Website(ウェブサイト)の中から、写真を使用する用途を選択してサイズ変更するか、Customを選択して数値を設定し、サイズを変更します。
Auto Correct(自動補正)
明暗やコントラストを自動的に調整してくれます。補正の種類は、5パターンあります。
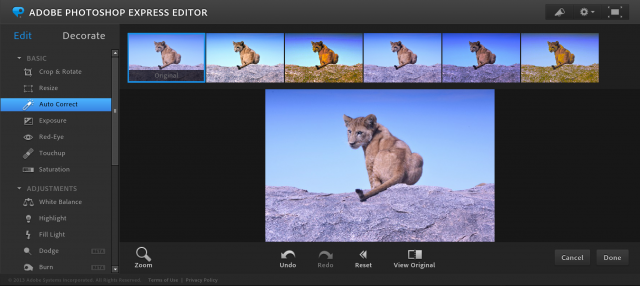
Exposure(露出補正)
露出量を調整して、画像を明るくしたり暗くしたりできます。全部で6段階の調整ができます。
Red-Eye(赤目補正)
フラッシュをたいて写真を撮影した時に、瞳が赤くなってしまうことがあります。赤目補正は、この赤目を補正することができるツールです。赤くなっている部分にカーソルをもっていくとポインターが赤くなり、そこでクリックすると赤目を黒く補正してくれます。
Touchup(微調整)
傷などの修正したい部分を消して、周りに馴染ませてくれるツールです。
今回は、この画像のカバの体の上にいる鳥を消してみます。
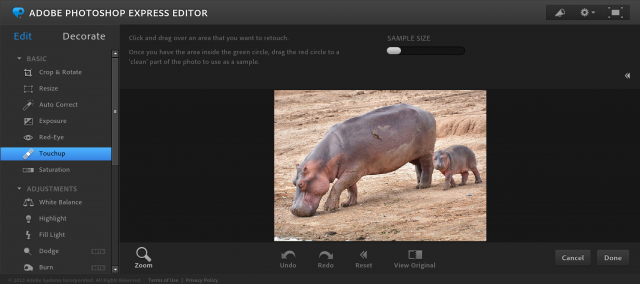
(1)修正したい部分をドラッグで選択します。今回の場合は鳥です。
(2)そうすると、選択した部分は緑色の円で囲われ、そこにいた鳥は消えてしまいます。緑色の円の隣には赤色の円も出てきます。鳥が消えたのは、囲んた部分(緑色の円)が赤色の円の部分と同じになったためです。
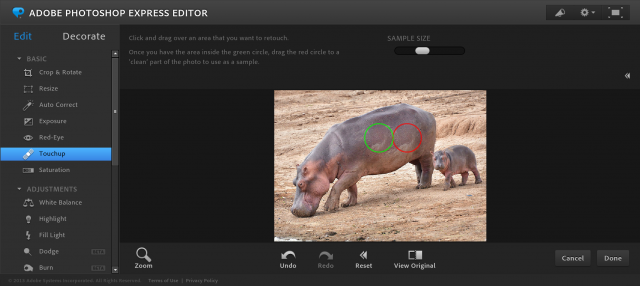
(3)緑色の円をドラッグして赤色の円の中に入れると、鳥がもう1羽現れます。
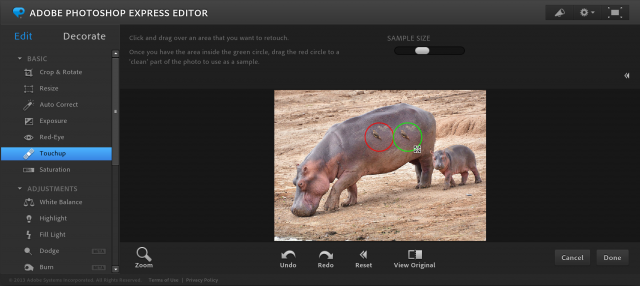
Saturation(彩度)
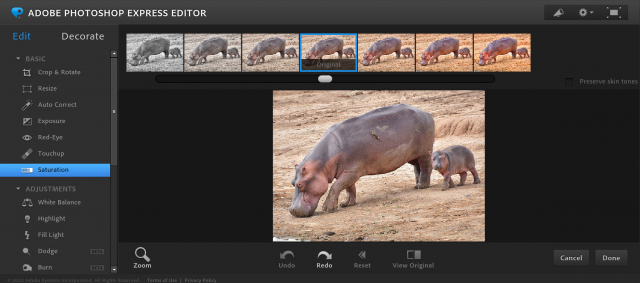
彩度は、6段階の調整ができます。プレビューも参考にしながら選んでみてください。
White Balace(ホワイトバランス)
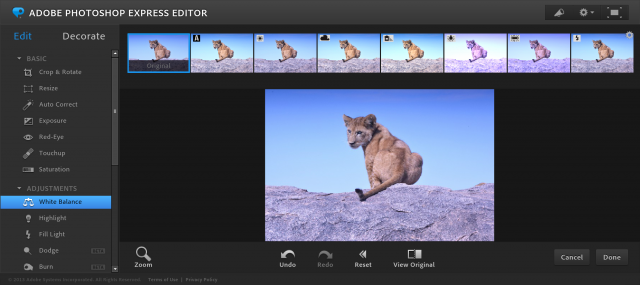
ホワイトバランスは、Auto(自動調整)/sunlit(太陽光)/cloudy(くもり)/shady(日陰)/incandescent lighting(白熱光)/fluorescent lighting(蛍光灯)/flash lighting(フラッシュ)の7種類から選択することができます。プレビューも参考にしながら選んでみてください。
Highlight(ハイライト)
ハイライトは、画像の中で最も明るい部分の明るさを調整できます。パターンは6種類あります。
Fill Light(補助光効果)
フラッシュをたいたような加工ができます。調整できる種類は、6パターンです。
Dodge(覆い焼き)
選択した部分を明るくします。
※ベータ版(リリース前のお試し)です。
Burn(焼き込み)
選択した部分を暗くします。
※ベータ版です。
Sharpen(シャープ)
詳細がよく見えるようになります。6段階の調整ができます。
Soft Focus(ソフトフォーカス)
詳細の見え方がソフトになります。6段階の調整ができます。
Crystallize(結晶化)
クリスタルを通して対象を見た時のような加工ができます。
Pixelate(ピクセル化)
1ピクセルにおけるピクセル値を肥大化させて、大きな1色のブロックに塗り分ける加工で、モザイクをかけたようになります。
Pop Color(ポップカラー)
一つの色を際立たせます。
Hue(色調)
イエロー、ブルー、ピンクなど6種類の色調があり、ワンクリックで全ての色調が変わります。
Black & White(モノクロ)
6パターンのモノクロ加工ができます。
Tint(色合い)
モノクロのように、2色だけの色合いになる加工が6パターンあります。
Sketch(スケッチ)
手書きで描いたような加工ができます。パターンは6種類です。
Distort(ゆがみ)
Twirl(渦巻き)、Stretch(伸ばす)、Bulge(膨張)、Ball Shape(ボール型)、Fuzz out the details(ぼかし)の5種類のゆがみ加工ができます。
Decorate(装飾)
次に、Decorateの加工機能についてご紹介します。
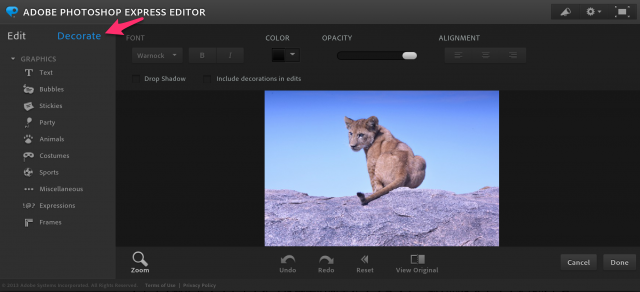
Text(文字入れ)
文字を入力することができます。
(1)Textをクリックすると、画像の上にテキストボックスが現れます。
(2)ボックスに文字を入力します。
(3)フォントや色を選択します。OPACITY(透明度)の調節もできます。
※日本語フォントは1種類のみです。
Bubbles(吹き出し)
4種類のふきだしの中から好みのデザインを選び、文字を入力することができます。
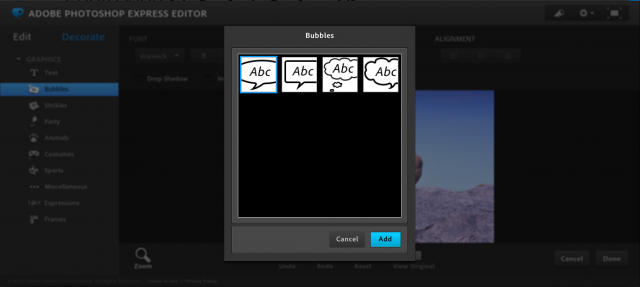
Stickies(付箋)
付箋に文字を入力することができます。
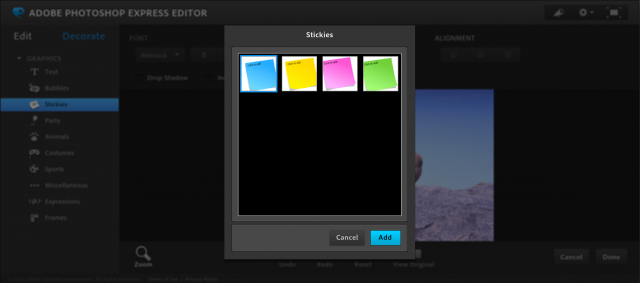
Party(パーティー)
パーティー風のスタンプです。
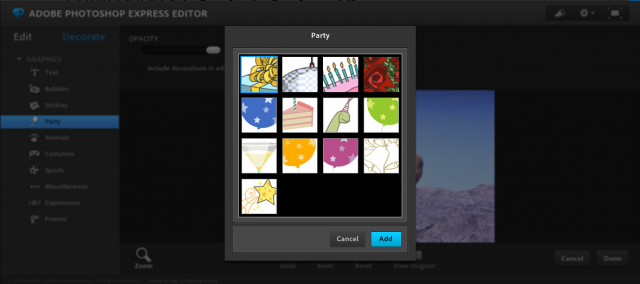
Animals(動物)
動物のスタンプです。
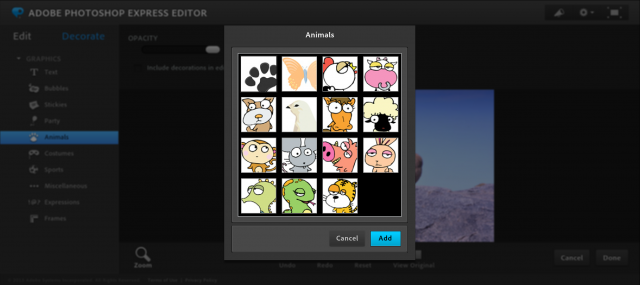
Costumes(コスチューム)
リボンや帽子などのコスチュームのスタンプです。
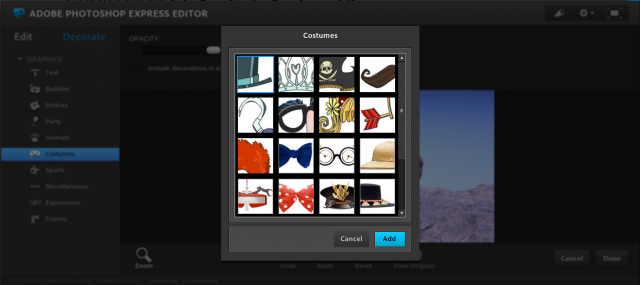
Sports(スポーツ)
スポーツに関わるスタンプです。
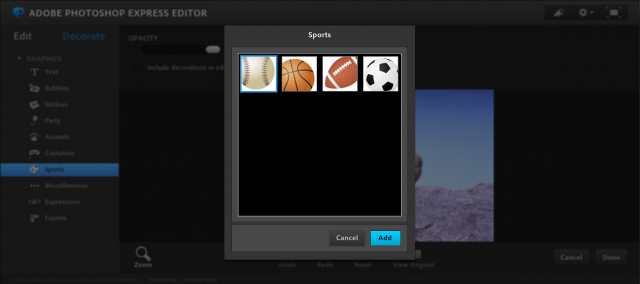
Miscellaneous(いろいろ)
その他の色々なスタンプがあります。
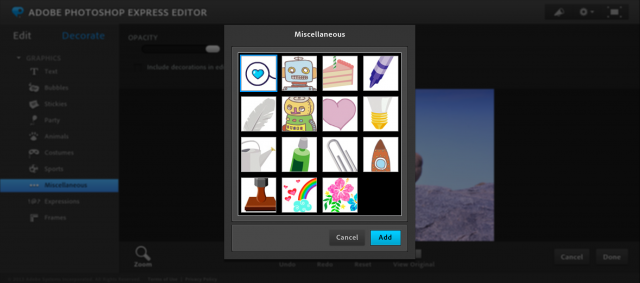
Expressions(フレーズ)
フレーズのスタンプです。
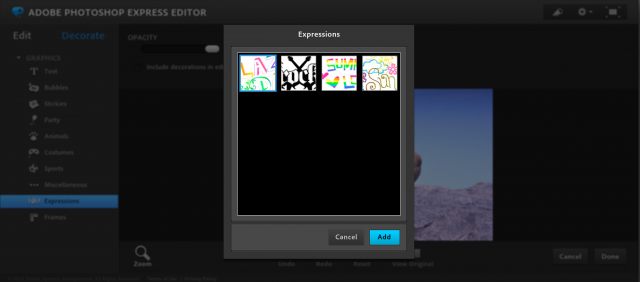
Frames(フレーム)
フレームを付けることができます。
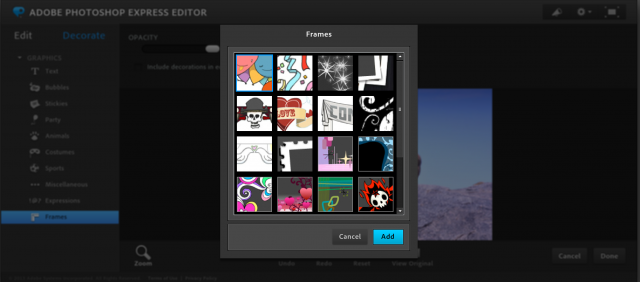
その他の機能
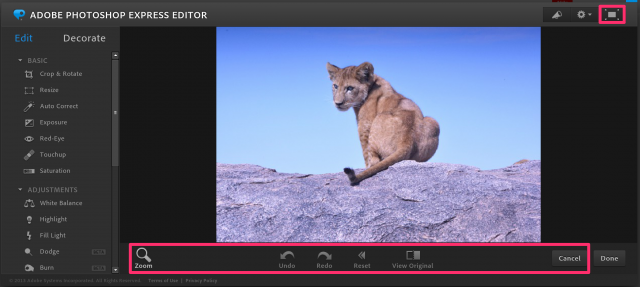
■フルスクリーン(全画面表示)
右上にあるスクルーンのマークをクリックすると、画面をフルスクリーンにすることができます。フルスクリーンボタンをもう1度クリックするか、キーボードのEscキーを押すと、元に戻ります。
■Zoom(ズーム)
拡大したい部分をズームできます。
■Undo(元に戻す)
加工を取り消して、ひとつ前に戻します。
■Redo(やり直す)
やり直します。
■Reset(リセット)
全ての加工を取り消して、加工前の画像に戻します。
■View Original(オリジナルを見る)
オリジナル画像(加工前の画像)を参照できます。
■Cancel(キャンセル)
編集をキャンセルできます。
Photoshop Express Editorを活用しよう!
いかがでしたか?Photoshop Express Editorは、Photoshopほど加工機能は多くはありませんが、切り抜きからフレーム、スタンプ加工まで、色々な画像加工が無料でできるので、ぜひ英語に苦手意識のある方にも活用していただけたら幸いです。
【あわせて読みたい!】
■Aviaryの使い方は?無料で使えるAdobeの高機能フォトエディタ
■画像加工サイト24選!無料で文字入れもスタンプ加工もできる!