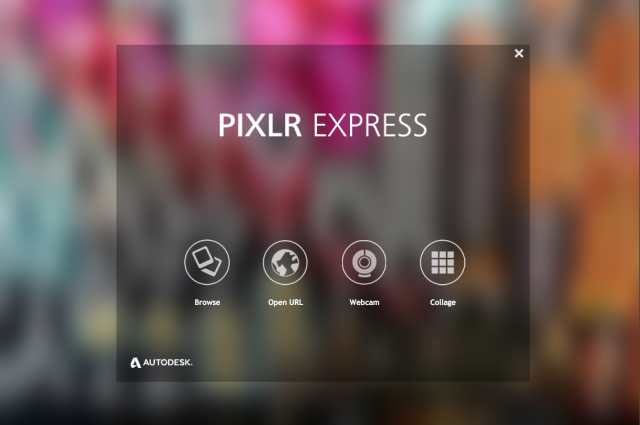
PIXLR express(ピクスラーエクスプレス)は、時間をかけずに画像の加工ができるツールです。パソコンやスマートフォン、タブレットからオンラインで画像を加工することもできますし、アプリをダウンロードして利用することもできます。オンラインで利用する場合、日本語表記はありませんが、使い方さえ覚えてしまえば簡単に画像の加工ができます。今回は、PIXLR expressのオンラインでの使い方をご紹介していきます。
PIXLR expressとは
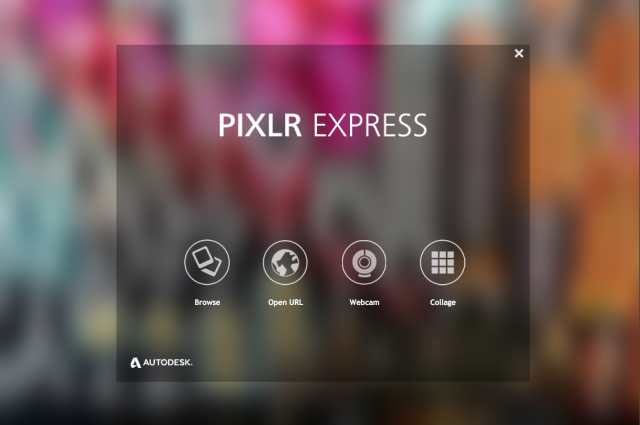
PIXLR expressは、素早く簡単に画像の加工ができるツールです。Autodesk Inc.のサービスで、PIXLR expressの他にPIXLR editorやPIXLR o-maticといった画像加工ツールもあります。
オンラインでも画像加工できますが、「Autodesk Pixlr」というアプリ(iOS/Androidに対応)もあり、そちらは日本語にも対応しています。
※以前は、Pixlr express(無料)とPixlr express plus(有料)というアプリがありましたが、今はAutodesk Pixlr(無料)としてまとまっているようです。
【URL】 PIXLR expressのサイトはこちら
PIXLR expressの使い方
それでは、PIXLR expressの使い方をご紹介します。
画像の加工・編集手順
(1)トップページでメニューを選択します。
【画像を加工編集する場合】 Browse(ブラウザの画像を開く)/Open URL(URLから画像を開く)、/Webcam(ウェブカメラで撮影する)のどれかを選択します。
【コラージュを作成する場合】 Collage(コラージュを作成する)を選択します。
(2)それぞれの加工機能を使って画像を加工します。
(3)画像の加工が終わったら、画面左上のSaveをクリックします。
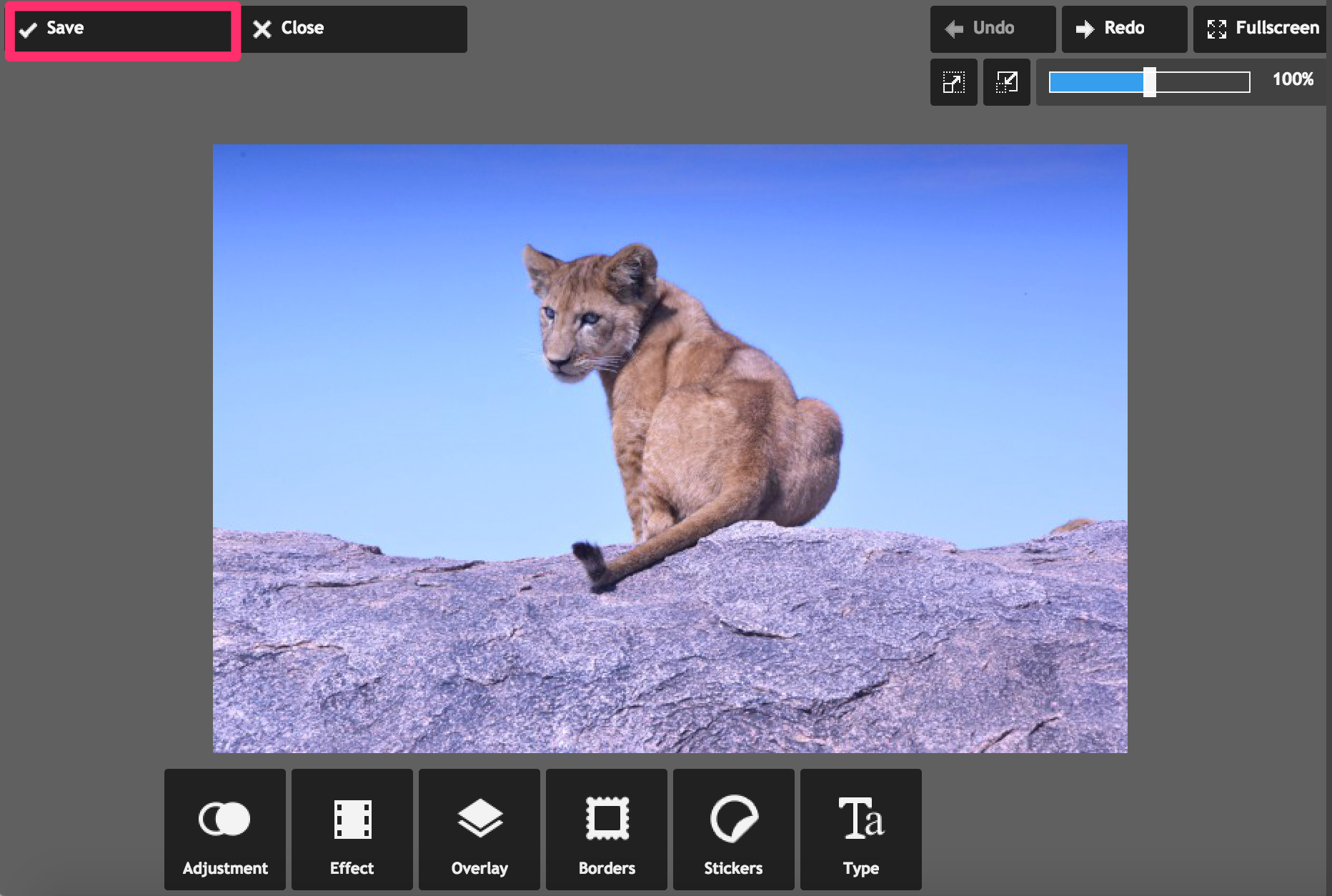
そうすると、下のような画面が出てくるので、Name(名前)を決めてSaveをクリックしてください。
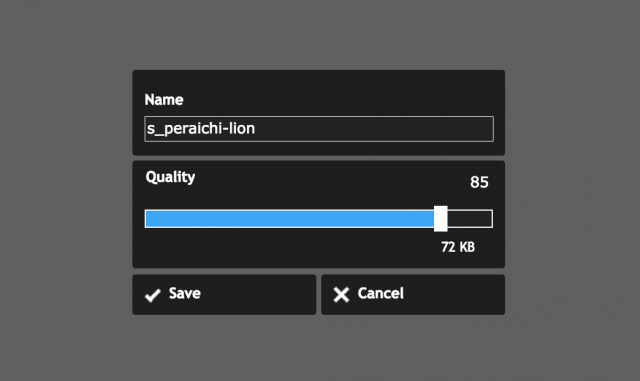
加工機能一覧と使い方
次に、PIXLR expressの加工機能一覧と、それぞれの使い方をご説明します。
各加工機能では、Amount(量)の数値を調整することで、加工のかかり具合を設定できます。また、加工を適用する場合はApply(適用)、取り消す場合はCancel(取り消し)をクリックします。
Adjustment(調整)
Adjustmentには、20種類の調整機能があります。
Red Eye(赤目補正)
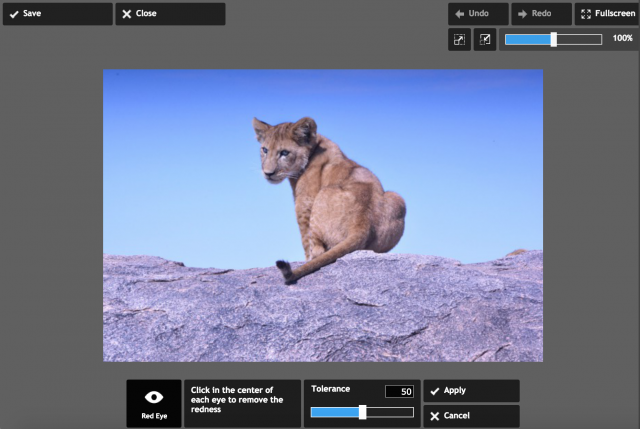
赤目補正をしたい目の真ん中をクリックします。Tolerance(誤差)を調整することができます。
Brighten(明るくする)
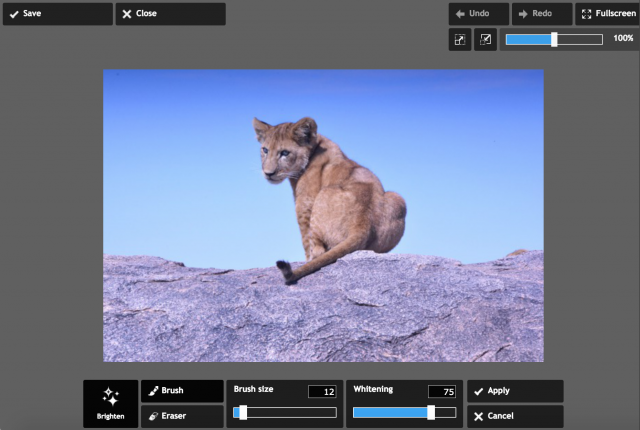
ブラシと消しゴムを使って、画像の一部を明るくする加工ができます。
Heal(修復)
Spots(スポット)、Shades(影)、Shine(光沢)の各ブラシを使った加工ができます。元に戻したい時は、Resetをクリックしてください。
Airbrush(エアブラシ)
エアブラシの加工ができます。ブラシサイズやIntensity(強度)は調整できます。
Liquify(液状化)
Enlarge(拡張)、Shrink(縮小)、Push(押し上げる)、Instant-thin(ワンクリックで細くする)、Instant-tall(ワンクリックで高くする)をクリックして、画像の一部に拡張や縮小などの加工を施すことができます。元に戻したい時は、Resetをクリックしてください。
Focal(焦点)
画像の一部に焦点をあてて他の部分をぼかしたり、色や光を強調したりることができます。
Splash(スプラッシュ)
画像を一度モノクロにして、ブラシでなぞった部分だけがカラーに戻る加工です。特定のカラーを目立たせることができます。
History(ヒストリーブラシ)
ヒストリーブラシは、色々なエフェクトと一緒に使うことができます。例えば、ヒストリーブラシを使えば、オーバーレイを適用した後、被写体だけを加工前の元の状態に戻すことができます。
わかりづらいかと思いますので、Space(宇宙)カテゴリーのオーバーレイ、Alnitakをかけたこの画像のライオンだけを元の状態に戻してみたいと思います。
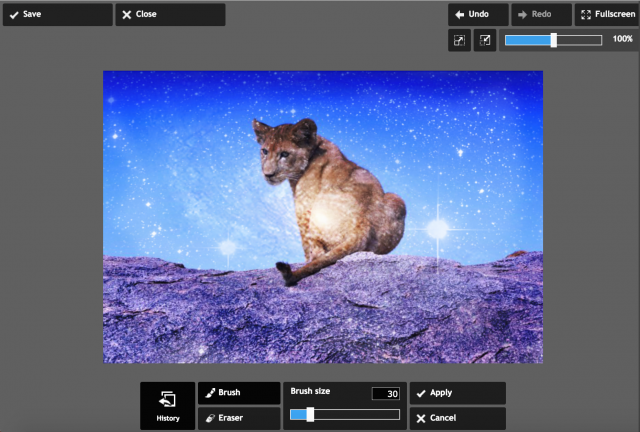
ブラシと消しゴムを上手く使って、ライオンだけを元に戻すと、このようになります。被写体が浮かび上がって、より自然に見えますよね。
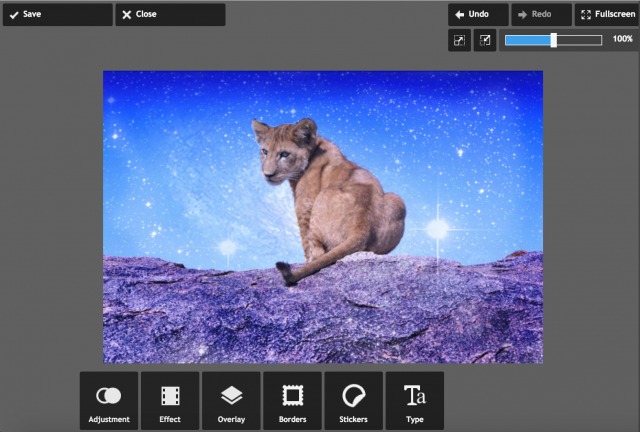
Doodle(落書き)
ブラシでなぞった部分が白くなります。
Add image(画像の追加)
画像を追加することができます。
Crop(切り抜き)
切り抜きの方法は、2通りあります。
(1)Width(幅)、Height(高さ)の数値を変更して画像を切り抜きます。
(2)1:1、5:4、4:3、3:2、16:9の中から、比率を選んで画像を切り抜きます。
Resize(サイズ変更)
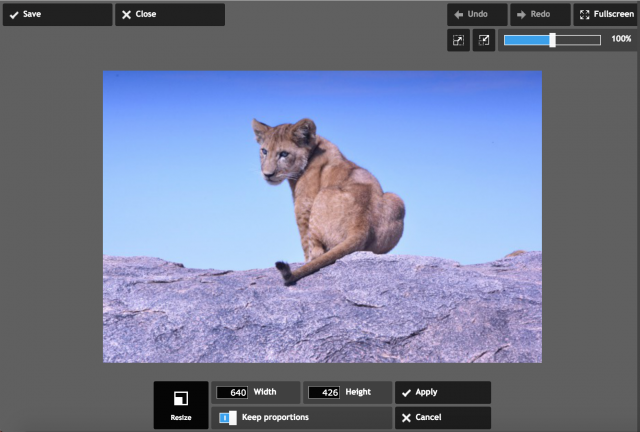
Width(幅)、Height(高さ)の数値を設定して、画像のサイズを変更します。Keep Proportionsをオンにすると、比率が固定されます。
Rotate(回転)
左右反転、上下反転、左に回転、右に回転させることができます。Straightenで、画像をまっすぐに調整することができます。
Auto Fix(自動補正)
Auto Fixをクリックすると、自動的に色合いなどが補正されます。
Color(色)
それぞれのバーのつまみを動かすか、数値を変更することで色を調整できます。
【調整機能】 Hue(色合い)/Saturation(彩度)/Lightness(明るさ)
Vibrance(自然な彩度)
Saturationよりも自然に彩度を上げられます。
Contrast(コントラスト)
Brightness(明るさ)とContrast(コントラスト)を調整できます。
Blur(ぼかし)
ぼかし加工ができます。
Sharpen(シャープ)
詳細がはっきりと表れます。Amount(量)、Radius(範囲)を調節できます。
Smooth(スムース)
なめらかな質感になります。
Effect(効果)
8つのカテゴリー別に112種類のエフェクトがあるので、お好みのものを選んでください。種類が多いので、気に入ったものはFavorite(お気に入り)に登録しておくと、すぐに探し出すことができます。
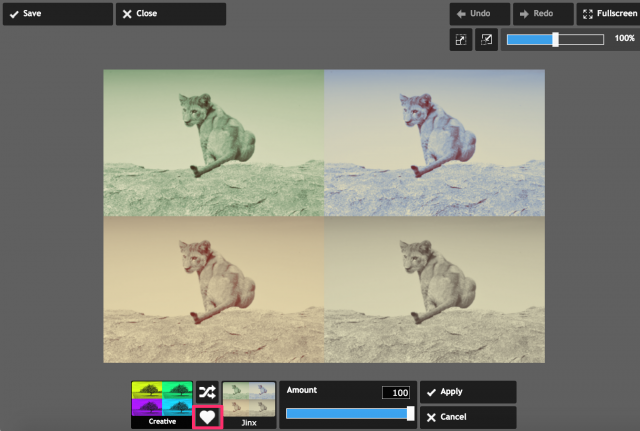
登録したものは、favoritesフォルダに分けられます。
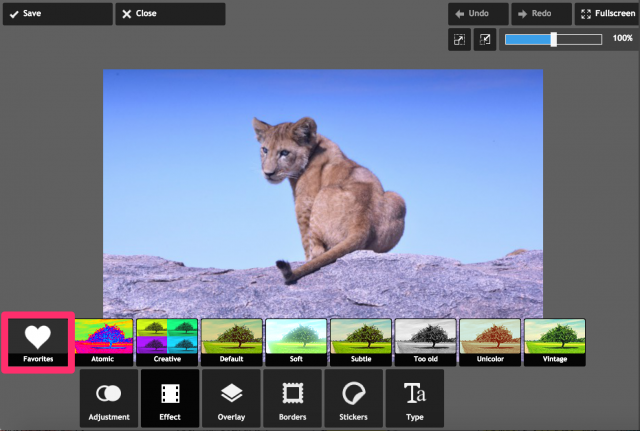
Overlay(オーバーレイ)
20種類のカテゴリー別に、様々なオーバーレイがあります。Effect同様、気に入ったものはFavoriteに登録しておくことができます。
Borders(枠線)
11種類のカテゴリー別にフレームがあるので、好みのものを選んでフレーム加工をすることができます。Effect、Overlay同様、気に入ったものはFavoriteに登録しておくことができます。
Stickers(スタンプ)
19種類のカテゴリーごとに様々な種類のスタンプがあります。
Type(文字入れ)
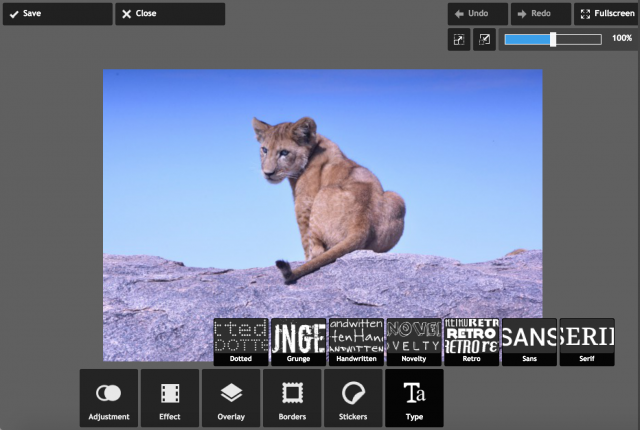
7種類のカテゴリー別に用意されている、様々なフォント、文字色を選ぶことができます。書体を選んだら、「Type your text here..」と書かれているボックスに文字を入力します。
※日本語入力はできません。
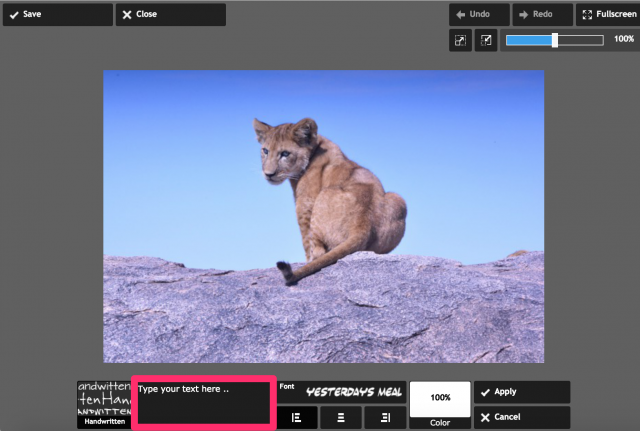
すると画像の上に文字が現れますが、クリック&ドラッグで位置を移動させることができます。
Collage(コラージュ)
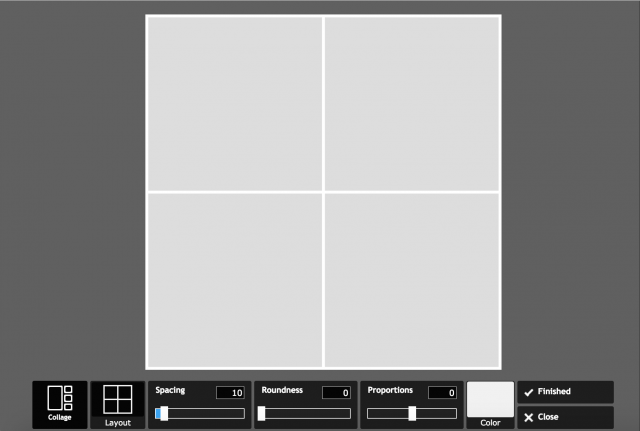
複数の画像を組み合わせて1枚の画像にすることができます。
【コラージュの手順】
(1)LayOut(レイアウト)を選びます。正方形だけでなく、縦長や横長の珍しいレイアウトもあります。
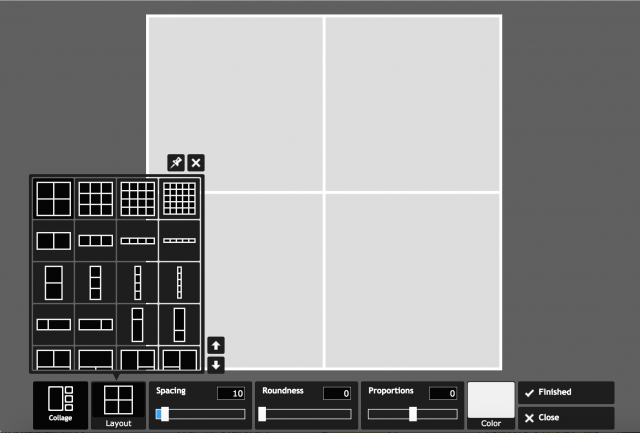
(2)レイアウトにカーソルをもっていくと+のマークが表示されるので、クリックして画像を追加します。
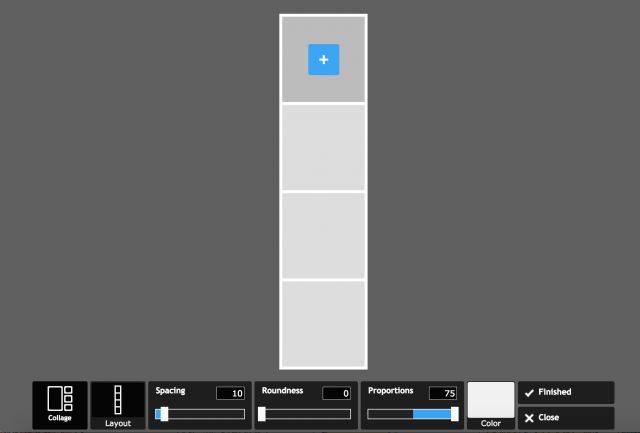
(3)Spacing(コラージュの枠の幅)、Roundness(写真の丸み)、Proportions(枠の比率)、Color(枠の色)を設定します。
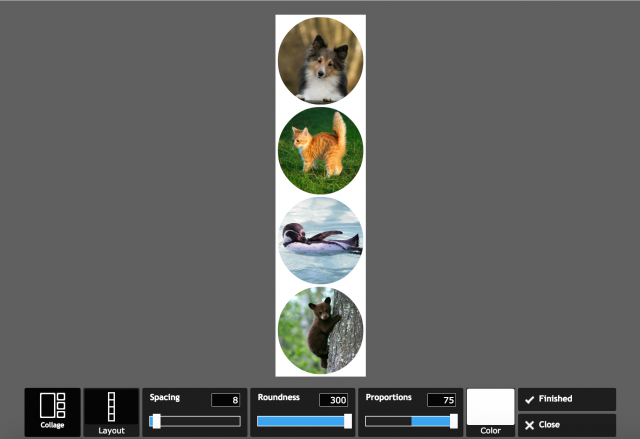
(4)加工が終わったら、Finished(終了)をクリックすると、Adjustment、Textなどの画像の加工ができます。
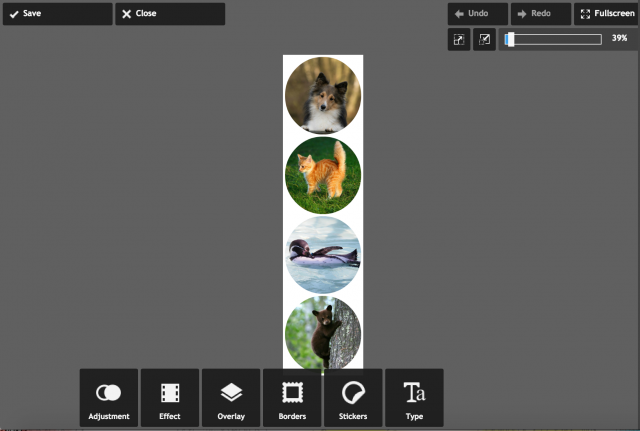
PIXLR expressを活用しよう!
PIXLR expressは、パソコンやスマートフォン、タブレットなどの様々なデジタルデバイスで使うことのできる、便利な画像加工ツールです。無料にもかかわらず、加工機能がとても充実した便利なツールなので、英語に苦手意識のある方にもぜひ活用していただけたらと思います。
オンラインで使用する場合には英語表記のみですが、アプリは日本語にも対応しているので、ぜひ使ってみてくださいね。
【あわせて読みたい!】
■PIXLR o-maticの使い方は?無料で使えるおしゃれな画像加工ツール
■画像加工サイト24選!無料で文字入れもスタンプ加工もできる!


